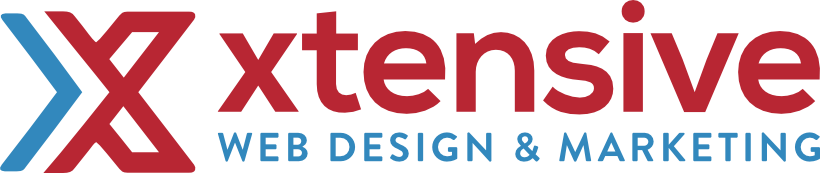Keeping up-to-date with your online store’s analytics is very important. As a business owner, you need to have an understanding of where your traffic is coming from, which products are performing the best, and most importantly, which aspects of your store require extra work.
Fortunately for us, BigCommerce understands the importance of this. They’ve made it easy for business owners to integrate Google Analytics (Universal & GA4) into their ecommerce store.
Skip to the section of the article that best suits you.
How to Add Google Analytics Universal to BigCommerce
Google Analytics Universal was launched back in October 2012 and has been an amazing asset for digital marketers, webmasters, and business owners across the globe.
Unfortunately, the universally loved (no pun intended) piece of software will be replaced by the new GA4 on July 1st, 2023.
However, if you still wish to take advantage of GA Universal on your BigCommerce store until then, here’s how to do it!
Step 1: Create Your GA Universal Account
If you’ve not already created your Google Analytics account, here’s how to do it.
- Visit analytics.google.com and click ‘Start measuring‘
- Enter your business name and click on whichever Account Data Sharing Settings you wish (we recommend checking all)
- Enter your business name again, country, timezone, and currency
- Make sure to click ‘Show advanced options’
- You’ll then see a button to the right of ‘Create a Universal Analytics property’ – click this
- Enter your website’s domain, and check whether you want to create a GA4 and Universal account, or just a Universal account
- Choose your industry category from the dropdown, business size, and which metrics you want to measure
- Then hit ‘Create’
Step 2: Add Google Analytics Universal Account to BigCommerce
BigCommerce has made it easy for us to add Google Analytics to your online store.
Follow the steps below, and if you get stuck, refer to the video provided.
- Copy your account’s tracking ID provided. These look like ‘UA-XXXXXXXXX-X’
- Visit your BigCommerce store’s dashboard and click ‘Settings’
- In the search bar, look for ‘Data Solutions’ and click
- Second on the list, you’ll see ‘Universal Analytics’. Click ‘Connect’
- Choose ‘Property ID’ and paste in your tracking ID
- Finally, hit ‘Connect’ on the bottom right of the page
How to Add GA4 to BigCommerce
Introduced to the world in October 2020, Google Analytics 4 (GA4) is the new analytical software that will soon take Universal’s place. As Universal will cease to exist on the 1st of July, 2023, we recommend you add GA4 to your BigCommerce store, use it alongside Universal, and get aquatinted with its many unique elements.
Step 1: Create Your GA4 Account
- Visit analytics.google.com and click ‘Start measuring‘
- Enter your business name and click on whichever Account Data Sharing Settings you wish (we recommend checking all)
- Enter your business name again, country, timezone, and currency
- Click ‘Next’
- Choose your industry category from the dropdown, business size, and which metrics you want to measure
- Click ‘Create’ and you’ll be taken to the GA4 set-up page
- Choose ‘Web’ as your platform, enter your domain and business name
- Hit ‘Create stream’
Step 2: Add GA4 Account to BigCommerce have made it easy for us to add Google Analytics to your online store.
Only recently, BigCommerce introduced the GA4 integration system. This makes connecting your GA4 account to BigCommerce far easier!
Follow the steps below, and if you get stuck, refer to the video provided.
- Copy your account’s Measurement ID. These look like ‘G-XXXXXXXXX’
- Visit your BigCommerce store’s dashboard and click ‘Settings’
- In the search bar, look for ‘Data Solutions’ and click
- First on the list, you’ll see ‘Google Analytics 4’. Click ‘Connect’
- Paste your Measurement ID into the section provided
- Finally, hit ‘Connect’ on the bottom right of the page
We hope that the above information helps you in connecting your Google Analytics to BigCommerce.
If you have anymore questions regarding BigCommerce, please get in touch by clicking the button below.